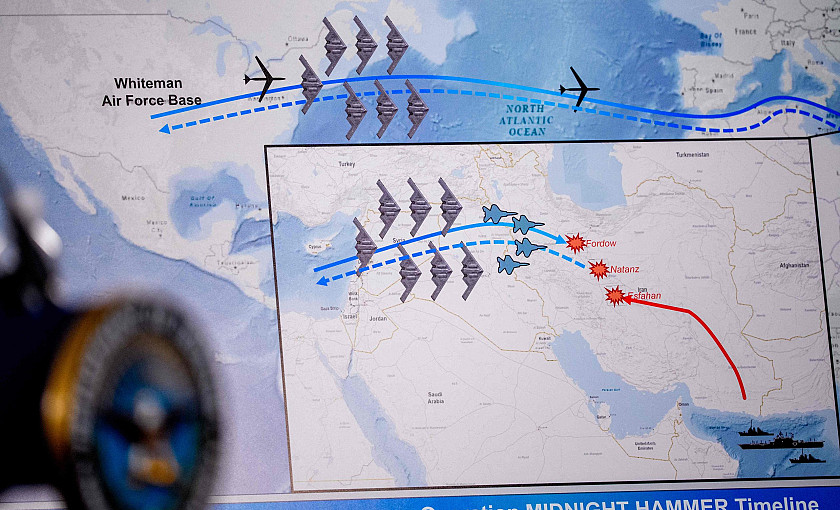ify;">У каждого из нас есть какая-то личная информация, которую мы храним на своем смартфоне или планшете. Это может быть какая-либо деловая переписка, фотографии, не предназначенные для просмотра другими лицами и т.д. И чтобы все это не попало в чужие руки, мы стараемся защитить свое андроид-устройство паролем или графическим ключом. Подробнее о защите личных данных - читайте тут.
Графический ключ – это один из самых популярных способов оградить свою личную информацию от просмотра нежелательными лицами. В данной статье мы расскажем, как поставить графический ключ на свой девайс, а также, что делать, если мы его забыли и не можем разблокировать своего «любимца», то есть и как его удалить или сбросить!
Как поставить графический ключ
Способ первый
Самый легкий и доступный пользователю метод – это установка графического ключа с помощью настроек своего устройства. Здесь нам не понадобится установка сторонних программ. Все будет производиться «собственными силами» смартфона.
Инструкция:
1) Заходим в настройки своего андроид-устройства. Пролистываем вниз и находим пункт под названием «Безопасность».
2) Здесь выбираем пункт «Блокировка экрана».
3) В появившемся списке на наш выбор будет представлено несколько различных вариантов блокировки, но нас интересует именно «Графический ключ». Жмем на него.
4) Теперь нам предстоит начертить этот самый ключ. Тут у кого, на что фантазия горазда. Я нарисую «Z». Нажимаем кнопку продолжить, и чертим только что нарисованный графический ключ еще раз (для подтверждения). Нажимаем кнопку «подтвердить».
5) Далее нам предложат выбрать режим уведомлений на заблокированном устройстве. Выбираем то, что требуется именно нам. Так как я сторонник конспирации, то выберу нижний пункт «не показывать уведомления». Нажимаем кнопку «готово».
Теперь в настройках появился новый ползунок под названием «Показывать ключ». Если мы его включим, то во время разблокировки устройства, вы или другой человек будет видеть вводимый графический ключ. Если же отключить этот параметр, то ничего видно не будет.
Чтобы отключить блокировку графическим паролем, возвращаемся назад /настройки/безопасность/блокировка экрана. Еще раз чертим ключ и нажимаем кнопку «нет».
У нас все получилось. Теперь после нажатия кнопки включения/отключения мы будем наблюдать такую картину - Смартфон защищен от посторонних.
Способ второй
Мы воспользуемся сторонним приложением под названием AppLock, которое вы сможете скачать отсюда. Данное приложено хорошо тем, что позволяет заблокировать графическим ключом любую игру, программу, галерею и.т.д. Одним, словом AppLock способен запаролить все что угодно.
Инструкция:
1) Скачиваем, устанавливаем и запускаем вышеуказанную программу. Чертим графический ключ, необходимый для входа в само приложение AppLock, а затем подтверждаем его еще раз.
2) Затем пишем свою электронную почту и нажимаем кнопку сохранить (это нужно для пущей безопасности).
3) На вкладке «Конфиденциальность», мы увидим список всех приложений, включая системные, которые мы можем заблокировать. Для примера возьмем системное приложение «Галерея», в котором у нас хранятся личные фотографии. Нажимаем значок навесного замка и вуаля! Галерея (совместно с камерой, одно без другого работать не может) заблокированы.
4) Выходим из AppLock и проверяем блокировку.
У нас все получилось. Вдобавок хотелось бы сказать о том, что приложение AppLock обладает дополнительным функционалом, различными темами и множеством других «плюшек».
Способ третий
Следующее популярное приложение, которым мы воспользуемся, называется «CM Locker-Защита личных данных». Найти его вы сможете, перейдя по ссылке.
Инструкция:
1) Скачиваем, устанавливаем и запускаем приложение.
Сразу же после запуска программа просканирует ваше андроид-устройство на проверку безопасности. У меня обнаружилось аж 3 угрозы.
Нажимаем кнопку «Устранить» и после этого мы автоматически перейдем в настройки смартфона во вкладку «Спец. Возможности».
2) От нас потребуется включить CM Locker. Нажимаем одноименную кнопку и в открывшемся окне активируем ползунок и нажимаем "ок".
После этого программа завершит проверку безопасности и устранит все найденные уязвимости.
3) Внутри программы «CM Locker» нажимаем вкладку «Безопасность».
Нажимаем кнопку «задать пароль». На наш выбор будет представлено множество вариантов графических ключей, выбираем тот, который нам по душе.
Чертим графический ключ, затем повторно подтверждаем его и переходим к экрану блокировки.
4) В появившемся списке выбираем то, что мы хотим «запаролить», например, приложение «Музыка».
Нажимаем на значок навесного замка напротив данного приложения.
Теперь чтобы воспользоваться встроенным аудиоплеером, придется вводить графический ключ.
Чтобы разблокировать «залоченное» приложение, возвращаемся назад и еще раз нажимаем на значок замка.
«CM Locker-Защита личных данных» - это превосходная программа, которая обладает еще рядом интересных функций. Так, например, здесь есть интересная функция защиты вашего девайса от кражи и еще много других полезностей.
Способ четвертый
Сейчас мы воспользуемся еще одной популярной программой блокировки экрана с ярким графическим оформлением. Называется она «Блокировки экрана», скачать приложение.
Инструкция:
1) Скачиваем, устанавливаем и запускаем данное приложение.
2) После запуска нажимаем на кнопку «Включить блокировку экрана» и вводим графический ключ. По обыкновению подтверждаем нарисованный ключ.
3) После нажатия кнопки включения/выключения видим такую красивую заставку.
Вот и все. Данное приложение очень простое в использовании и не нагружено множеством дополнительных функций.
Способ пятый
Еще одно популярное и очень удобное в эксплуатации приложение называется «Lockdown Pro», Скачать приложение.
Инструкция:
1) Скачиваем, устанавливаем и запускаем «Lockdown Блокировка приложения». После запуска нам сразу предложат выбрать метод блокировки: классический или с помощью графического ключа. Выбираем второй.
2) Рисуем графический ключ, а затем подтверждаем его. Добавляем свою электронную почту, на случай, если мы забудем нарисованный нами графический ключ.
3) После этого программа перенесет нас в окно, в котором нужно подтвердить ей доступ. Нажимаем на ползунок напротив пункта под названием «Lockdown Pro». Подтверждаем доступ, нажав «Ок».
4) Теперь нас автоматически перенесет в раздел «Спец. Возможности», где еще раз нужно будет включить «Lockdown Pro».
5) Возвращаемся назад в основное меню программы. Здесь мы увидим список приложений, которые доступны для блокировки.
Выбираем то, которое нам требуется, например, Email и переводим ползунок напротив в активное положение. Теперь приложение заблокировано.
Вот и все. Отметим, что «Lockdown Pro» обладает еще рядом интересных функций. Например, возможностью создавать скрытую частную галерею и т.п.
Как разблокировать (удалить) графический ключ.
И вот мы уже умеем с помощью различных приложений или встроенными средствами поставить графический ключ и защитить свою конфиденциальную информацию. Однако нередко случается такое, что мы забываем нарисованный нами пароль и теперь сами не можем получить доступ к какому-либо приложению или еще хуже вообще к функционалу девайса.
Способ первый
Сейчас мы будем «избавляться» от графического ключа используя нашу учетную запись Google и ПК. Данный метод поможет стопроцентно, вот только для этого потребуется интернет на устройстве, вышеупомянутая учетная запись и ПК. Поэтому предварительно зарегистрируйтесь и создайте свой профиль в Google.
Инструкция:
1) Перед тем как ставить графический ключ заходим в настройки телефона в раздел «Безопасность». Здесь выбираем пункт «Администраторы устройства».
2) В открывшемся окне нужно поставить галочку в поле напротив пункта «Удаленное управление Android». В следующем окне жмем кнопку «Активировать».
3) Теперь, если мы забыли пароль, то заходим в Google Play с помощью ПК. Нажимаем на значок шестеренки в правом верхнем углу экрана и выбираем «Удаленное управление Android».
4) Вводим свой пароль еще раз и перед нами появляется такая картина. Здесь нас интересует кнопка «Очистить». Нажимаем на нее и подтверждаем удаление всех данных и сброс до заводских настроек.
Смартфон перезагрузится и после включения окажется уже без блокировки.
Данный способ хорош, но требует множества дополнительных ресурсов и удаляет, все, что было на устройстве.
Способ второй
Следующий метод гораздо более удобный и «безболезненный», чем первый. Мы воспользуемся сторонним приложением под названием "[root] SMS Bypass", которое вы можете скачать с нашего сайта, перейдя по ссылке.
Для работы [root] SMS Bypass на девайсе обязательно должны быть получены рут-права.
Инструкция:
1) Скачиваем, устанавливаем и запускаем данное приложение. После запуска программа сразу же запросит предоставить ей Root-права. Нажав кнопку «Разрешить», предоставляем ей доступ.
2) Ставим галочку в поле напротив первого пункта под названием «SMS Bypass Service».
Далее нажимаем «Change secret code». В открывшемся окне в поле «old secret code» пишем 1234 (это пароль по умолчанию). А в двух следующих полях вводим свой собственный код и нажимаем «Save secret code».
3) Теперь с другого телефона на наш заблокированный смартфон, отправляем смс с придуманным нами паролем.
Как только оно придет на заблокированный телефон, он автоматически перезагрузится и включится уже без блокировки.
Очень удобный и простой метод, который не требует сброса к заводским настройкам и убережет вас от потери личных данных, с единственным минусом, что приложение придется держать установленным, покуда пользуетесь графическим ключом.
Способ третий
Как нам уже стало понятно, спасти ситуацию поможет сброс настроек через Recovery меню, который мы сейчас сделаем. На различных моделях доступ выполняется по-разному. Но чаще всего принцип сброса всегда схожий. Если данным способом не удалось попасть в Recovery - попробуйте спросить у гугла "Как зайти в рековери (название модели вашего устройства)".
Инструкция:
1) Выключаем заблокированный смартфон.
2) Жмем одновременно кнопку включения и клавишу громкости +.
3) Появляется вот такое окно Здесь нужно нажать wipe_ data/factory_reset, а затем строчку Yes-- delete all user data.
4) После этого выбираем первый пункт Reboot system now.
Телефон сбросится до заводских настроек (это займет некоторое время) и запустится уже без блокировки.
Отметим, что все данные хранившиеся во внутренней памяти устройства будут удалены.
Способ четвертый
Любые графические ключи на вашем андроид-устройстве хранятся в файле под названием gesture.key. Чтобы избавиться от блокировки нужно удалить этот файл. Для этого нам потребуется ПК и установленная на нем программа «ADB Run»(скоро будет на сайте с полной инструкцией по применению). Заранее в настройках телефона, в разделе «для разработчиков» должна быть включена функция отладки по USB.
Инструкция:
1) Устанавливаем «ADB Run» на свой ПК и запускаем ее.
2) Подключаем смартфон к ПК через USB-шнур.
3) Как мы видим в программе 16 пунктов, но нас интересует только 6.
4) В появившемся Вводим число 6 и нажимаем Enter.
5) Нам на выбор будет предложено 5 различных методов. Выбираем каждый по очереди и пробуем. Если снять графический ключ получилось – замечательно, если нет, то пробуем предыдущие способы. Выбираются методы так же про принципу - вводим число и жмем Enter.
Заключение
Будьте внимательны, друзья и никогда не забывайте графический ключ. Как мы выяснили избавиться от него не сложно, если быть заранее готовым к этому. В ином случае придется потерять все данные на своем устройстве.